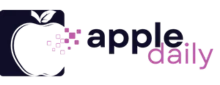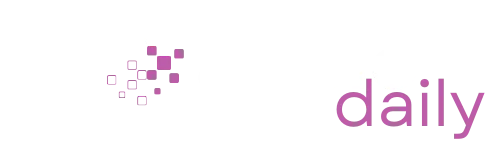डिजिटल युग में, स्क्रीनशॉट लेना केवल एक चमत्कारिक तकनीक होने से अधिक है – यह एक आवश्यक योग्यता है। क्या आप महसूस करते हैं कि जब आप प्रेरणा की क्षणों को पकड़ रहे होते हैं, महत्वपूर्ण जानकारी को सुरक्षित कर रहे होते हैं, या समस्याओं के निपटारे की परेशानी से जूझ रहे होते हैं, तो अपनी स्क्रीन की एक स्नैपशॉट लेने की क्षमता अपरिपक्व नहीं है।
हालांकि आम तौर पर डेस्कटॉप कंप्यूटर पर स्क्रीनशॉट लेना सरल है, लेकिन iPad की स्क्रीन को कैप्चर करना थोड़ा अधिक सूक्ष्म बात हो सकती है। न घबराइए! इस गाइड के माध्यम से आपको iPad स्क्रीनशॉट प्रो बनने के विभिन्न तरीकों और युक्तियों का सटीक ज्ञान मिलेगा।
आपको जानने की आवश्यक बेसिक्स
बेसिक्स पता होना प्रथम कदम है, जिससे iPad पर स्क्रीनशॉट कला को प्रभुत्व करने के लिए। यहां आपको शुरू होने के लिए मूल तकनीकों की संक्षिप्त अवलोकनी प्राप्त होगी।
ट्रेडिशनल बटन मेथड
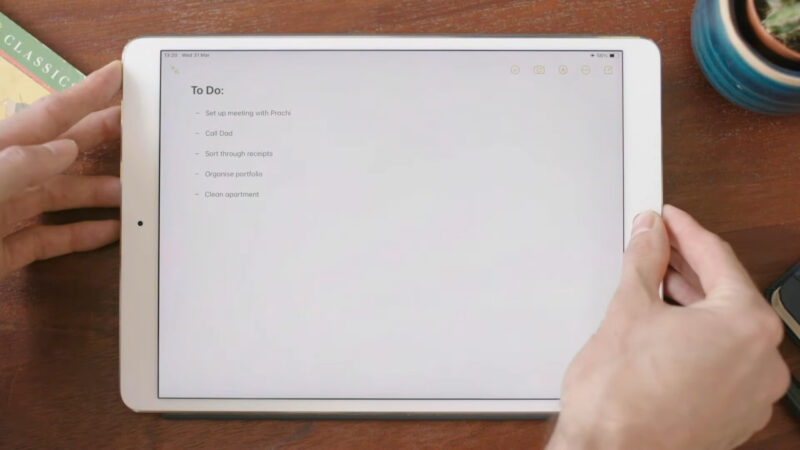
होम और पॉवर बटन के साथ कैप्चर करना
अधिकांश iPad के साथ एक होम बटन और एक पावर (या स्लीप/वेक) बटन लगे होते हैं। स्क्रीनशॉट लेने के लिए, इन बटनों का उपयोग करें:
- होम बटन और पावर बटन को एक साथ दबाएं।
- कैमरा शटर की आवाज़ सुनाई देते ही या स्क्रीन पर एक फ्लैश देखते ही दोनों बटन छोड़ें।
अपनी स्क्रीनशॉट एक्सेस करना
एक स्क्रीनशॉट लेने के बाद, इसे स्वतः ही आपके फ़ोटो ऐप में ‘स्क्रीनशॉट्स’ एल्बम के नीचे सहेजा जाता है। इसे देखने के लिए:
- अपने iPad के होम स्क्रीन से फ़ोटो ऐप खोलें।
- ‘एल्बम’ टैब में जाएं और ‘स्क्रीनशॉट्स’ एल्बम का चयन करें।
नए iPad के लिए बटन-रहित मेथड

वॉल्यूम और पावर बटन के साथ कैप्चर करना
नएर मॉडल के पास होम बटन के बिना iPad का उपयोग करने वाले लोगों के लिए:
- वॉल्यूम अप और पावर बटन को एक साथ दबाएं।
- आप एक कैमरा शटर की आवाज़ देखें या एक संक्षिप्त स्क्रीन फ्लैश देखें जब आप बटनों को छोड़ते हैं।
तत्काल संपादन करना
नए मॉडल के iPad में एक अवांछानीय संपादन सुविधा होती है। स्क्रीनशॉट लेने के बाद, एक थंबनेल स्क्रीन के नीचे दिखाई देती है। इसे टैप करें, और आप कर सकते हैं:
- इमेज को क्रॉप करें।
- मार्कअप टूल का उपयोग करके टिप्पणियां जोड़ें।
- संपादन स्क्रीन से सीधे इसे साझा करें या हटाएं।
उन्नत तकनीकें
जब आप मूल ज्ञान के साथ परिचित हो जाओ, तो उन्नत तकनीकों में समाहित होने का समय होता है। ये तरीके आपकी स्क्रीनशॉट गेम को ऊँचाईयों तक ले जाएंगे, और आपको और लचीलापन और कार्यक्षमता प्रदान करेंगे।
Apple Pencil का उपयोग करना
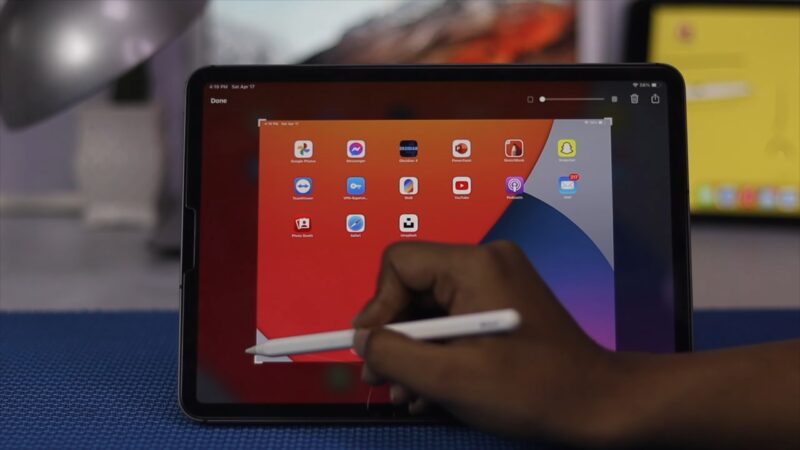
जेस्चर-आधारित
ऐपल पेंसिल के पास खड़ा होने पर, स्क्रीनशॉट लेना इतना आसान है जितना एक सरल स्वाइप। यहां इसका तरीका है:
- किसी भी स्क्रीन से, ऐपल पेंसिल का उपयोग करते हुए नीचे की ओर स्वाइप करें।
- यह कार्रवाई तत्काल रूप से एक स्क्रीनशॉट को कैप्चर करेगी और इसे मार्कअप टूल में खोलेगी।
सटीकता के साथ चिन्हित करना
ऐपल पेंसिल बस कलाकारों के लिए ही नहीं है। इसे उपयोग करके आप:
- छवि के विशेष भागों को सटीकता के साथ हाइलाइट कर सकते हैं।
- स्क्रीनशॉट पर हस्तलिखित नोट्स या डूडल जोड़ सकते हैं।
- वास्तविक पेंसिल की कसौटी के साथ किसी भी गलती को छुटकारा दिलाने के लिए आसानी से मिटा सकते हैं।
AssistiveTouch की शक्ति
AssistiveTouch को सक्षम करना
AssistiveTouch मूल रूप से वे लोगों के लिए डिज़ाइन किया गया है जिनकी गतिशक्ति कम है, लेकिन यह स्क्रीनशॉट के लिए एक छिपी हुई ज्वालामुखी है। इसे सक्षम करने के लिए:
- सेटिंग्स > पहुँचीयेगा। ‘टच’ श्रेणी के अंतर्गत, क़ा‘AssistiveTouch’ को सक्षम करें।
AssistiveTouch के साथ इसे लेना
एक बार सक्रिय करने के बाद, आपको स्क्रीन पर एक ऑन-स्क्रीन मेनू बटन दिखाई देगा। स्क्रीनशॉट को कैप्चर करने के लिए:
- AssistiveTouch बटन पर टैप करें।
- ‘डिवाईस’ > ‘मोर’ और फिर ‘स्क्रीनशॉट’ का चयन करें। इस प्रक्रिया के बिना आपको किसी भी शारीरिक बटन के दबाने की आवश्यकता नहीं होगी।
संगठन और साझा करने
स्क्रीनशॉट्स केवल आपकी क्षमता हैं जो आपके कैप्चर किए गए छवियों को खोजने और साझा करने में हैं। इस खंड में, हम जांचेंगे कि अपनी कैप्चर की गई इमेजेज को कैसे सुव्यवस्थित करें और दूसरों के साथ साझा करें।
फ़ोटो ऐप में आयोजित करना
एल्बम बनाना
फ़ोटो ऐप आपको अपनी स्क्रीनशॉट को विशेष एल्बम में व्यवस्थित करने की अनुमति देती है। यहां विस्तृत विधि है:
- फ़ोटो ऐप खोलें और विचारों की ‘एल्बम्स’ टैब पर जाएं।
- शीर्ष-बाएं में दिए गए ‘+’ चिह्न पर टैप करें और ‘नया एल्बम’ का चयन करें।
- एल्बम का नाम दें और अपनी पसंदीदा स्क्रीनशॉट जोड़ें।
स्मार्ट एल्बम्स का उपयोग करना
फ़ोटो ऐप स्वचालित रूप से एक ‘स्क्रीनशॉट्स’ स्मार्ट एल्बम बनाता है जो आपके स्क्रीनशॉट को फ़िल्टर और समूहीकृत करता है। इससे आसान होता है:
- अपने सभी स्क्रीनशॉट को एक ही जगह पर त्वरित पहुँचें।
- संयुक्त संग्रह को मुक्त करने के लिए पुराने को हटा दें।
शेयरिंग
शेयर बटन का उपयोग करना
अपने स्क्रीनशॉट को साझा करना सरल है। फ़ोटो ऐप से:
- इच्छित छवि पर टैप करें ताकि आप इसे खोल सकें।
- ‘शेयर’ बटन पर क्लिक करें (यह एक ऊपर की बॉक्स है जिसमें एक ऊपर की ओर इशारा होता है)।
- यहां से, अपनी इच्छित साझा करने की पद्धति का चयन करें (संदेश, मेल, सोशल मीडिया आदि)
iCloud का उपयोग करना
एप्पल के उपयोगकर्ताओं के लिए, iCloud आपको स्क्रीनशॉट को अपने उपकरणों के बीच सीमिती रहित तरीके से साझा करने की सुविधा प्रदान करता है।
अपनी स्क्रीनशॉट्स को बेहतर बनाना
स्क्रीनशॉट्स लेने और व्यवस्थित करने से यात्रा खत्म नहीं होती है। यदि आप उन्हें आकर्षक बनाना चाहते हैं या जानकारी को प्रभावी ढंग से प्रस्तुत करना चाहते हैं, तो iPad पर उपलब्ध उपकरणों का उपयोग करके उन्हें बेहतर बना सकते हैं।
मार्कअप उपकरण
iPad पर मौजूदा मार्कअप उपकरण स्क्रीनशॉट के अच्छे दोस्त हैं। अपने ही आंगुलर पर:
- पाठ या विशेष क्षेत्रों को हाइलाइट करें।
- स्क्रीनशॉट पर सीधे ड्रा या डूडल करें।
- स्पष्ट स्पष्टीकरण के लिए पाठ टिप्पणियाँ जोड़ें।
उन्नत मार्कअप फ़ीचर्स
बेसिक उपकरणों के अलावा, मार्कअप अनंत गुणवत्ताओं के साथ मुक्त करता हैं जैसे:
- एक विस्तृत रंग चुनने के लिए रंग पिकर।
- भिन्न पेंसिल और कलम प्रकार विभिन्न स्ट्रोक के लिए।
- अपने चिन्हों के निशान को मिटाने के लिए मिट्टी का उपयोग करें।
तृतीय-पक्ष संपादन ऐप
तृतीय-पक्ष ऐप्स का विचार क्यों करें
जबकि iPad के मूल उपकरण सशक्त हैं, कभी-कभी आपको उन्नत संपादन क्षमताओं की आवश्यकता हो सकती है। एप स्टोर में कई एप्स उपलब्ध हैं जो आपके स्क्रीनशॉट्स को पेशेवर स्तर पर पहुँचाने के लिए डिज़ाइन किए गए हैं।
विचारनीय पॉपुलर ऐप
यहां कुछ प्रसिद्ध तृतीय-पक्ष ऐप हैं स्क्रीनशॉट के सुधार के लिए:
- Pixelmator: एक प्रबोधित छवि संपादक जिसमें प्रगतिशील ग्राफ़िक डिज़ाइन क्षमताएँ होती हैं।
- Snapseed: एक उपयोगकर्ता के लिए योग्य संपादक जिसमें ज्ञाति संचालन और कई फ़िल्टर्स होते हैं।
- Notability: नोट लेने के अलावा, यह ऐप स्क्रीनशॉट की टिप्पणी करने और संगठित करने में उत्कृष्ट है।
खराबी निवारण
किसी भी टेक कार्य में त्रुटि या समस्या से जूझ रहे हो सकते हैं, वैसे ही iPad पर स्क्रीनशॉट लेने के दौरान किछु वक्ती त्रुटियों का सामना कर सकते हैं। ऐसी समस्याओं की पहचान और संशोधन करने के लिए यहाँ एक संक्षिप्त गाइड है।
सहेजें नहीं कर सकते
अपने संग्रहण की जांच करें
स्क्रीनशॉट सहेजने में समस्या हो सकती है यदि आपके पास पर्याप्त संग्रहण नहीं होता है। यहां क्या करना है:
- सेटिंग्स > सामान्य > [उपकरण] संग्रहण में जाएं।
- यदि आपका संग्रहण लगभग भर चुका है, इसे छद्म ऐप्स को हटाने या फ़ोटो को iCloud में स्थानांतरित करने का विचार करें।
अपनी उपकरण को फिर से आरंभ करें
कभी-कभी, छोटी मामूली त्रुटियों को सुधारने के लिए एक साधारण रिबूट करना आवश्यक हो सकता है। इसके लिए:
- सेटिंग्स > पावर के निर्धारित समय तक दबाएं ताकि ‘पॉवर ऑफ़ करें’ स्लाइडर दिखाई दे।
- बंद करने के लिए स्लाइड करें, फिर पुनः चालू करने के लिए फ़ोन बटन दबाएं।
बटन कार्य नहीं कर रहे हैं
बटन परिक्षण करें
शारीरिक क्षति या मलिनता से अवहेलना किसी भी थामने योग्य कार्य पर शारीरिक क्षतिपूर्ण हो सकती है। सुनिश्चित करें कि:
- बटन किसी भी अवरोध से मुक्त हैं।
- थामने की उनकी कार्यक्षमता को बाधित करने वाली कोई दृश्यमान क्षति नहीं है।
AssistiveTouch का उपयोग करें
यदि बटन अभी भी मेल नहीं खा रहे हैं, असिस्टेटाच के तरीकों पर पलटें जो पहले विवरणित किए गए हैं। यह शारीरिक बटन दबाने के एक प्रति के लिए एक विश्वसनीय वैकल्पिक प्रदान करता है।
अक्सर पूछे जाने वाले प्रश्न
क्या मैं iPad पर स्क्रॉलिंग स्क्रीनशॉट ले सकता हूँ?
आईपैड ओएस स्क्रोलिंग स्क्रीनशॉट का समर्थन नहीं करता है जैसे कि कुछ एंड्रॉइड उपकरण करते हैं। हालांकि, एप्प स्टोर पर उपलब्ध कुछ तृतीय-पक्ष ऐप्स हैं जो इस सुविधा को प्रदान करते हैं, जिससे उपयोगकर्ता लंबी, स्क्रॉल करने योग्य सामग्री को एक इमेज में कैप्चर कर सकते हैं।
क्या iPad से जुड़ा हुआ एक्सटर्नल कीबोर्ड के साथ मैं शॉर्टकट का उपयोग कर सकता हूँ?
हाँ, जब आपके पास अपने iPad के साथ एक एक्सटर्नल कीबोर्ड जुड़ा हुआ होता है, तो आप किए जा रहे शॉर्टकट का उपयोग कर सकते हैं। कैप्चर करने के लिए Command + Shift + 4 कीबोर्ड शॉर्टकट का उपयोग करें। इससे आपकी स्क्रीन कैप्चर ठीक वैसे ही होगी जितने कि iPad पर पढ़ाई-लिखाई बटनों को दबाने पर होगी।
मैं अपने iPad पर किसी विशेष क्षेत्र की स्क्रीनशॉट कैसे लूं?
iPad में सीधे किसी विशेष क्षेत्र का कैप्चर करने की सुविधा नहीं है, लेकिन आप इसे दो चरणों में प्राप्त कर सकते हैं। पहला, पूरी स्क्रीन का एक स्क्रीनशॉट लें।
इसके बाद, इसे खोलें, “संपादित करें,” और फिर क्रॉपिंग उपकरण का उपयोग करके आपके विशेष क्षेत्र का चयन करें जिसे आप रखना चाहते हैं।
क्या मैं आईपैड पर शॉर्टकटों का उपयोग करके स्क्रीनशॉट प्रक्रिया को स्वचालित कर सकता हूँ?
हाँ, आईपैड पर शॉर्टकट्स ऐप संगठित करने में सक्षम है जहां प्रतिक्रिया-संबंधित कार्यों को स्वचालित करने की अनुमति होती है। आप विशेष फ़ोल्डरों में इन्हें खुद से सहेज सकते हैं, उन्हें निर्दिष्ट संपादन आपके संपर्कों के साथ साझा करने के लिए या उन्हें अन्य कार्यों के साथ मिलाने के लिए इस्तेमाल कर सकते हैं।
क्या स्क्रीनशॉट थंबनेल पूर्वावलोकन दिखाने से आवृत्ति होने का तरीका है?
थंबनेल पूर्वावलोकन को अक्षम करने के लिए सीधा सेटिंग्स नहीं है। हालांकि, आप उसे लेने के तुरंत बाद इसे बाएं तरफ घसीट सकते हैं, और यह बिना फड़ जाने के तुरंत गायब हो जाएगा।
आईपैड पर स्क्रीनशॉट और स्क्रीन रिकॉर्डिंग में क्या अंतर है?
स्क्रीनशॉट बस वेरी करती हैं कि आपके आईपैड स्क्रीन पर एक विशिष्ट समय पर उपस्थित जो कुछ हैं उनका एक स्टेटिक चित्र पकड़ती हैं। दूसरी ओर, स्क्रीन रिकॉर्डिंग टाइम के दौरान स्क्रीन पर होने वाली गतिविधियों का एक वीडियो पकड़ती हैं।
आईपैड में एक स्क्रीन रिकॉर्डिंग की सुविधा होती है, जिसे कंट्रोल सेंटर से पहुंचा जा सकता है।
अंतिम शब्द
आपके iPad पर स्क्रीनशॉट लेने, संगठित करने और साझा करने में सरल या जटिल हो सकता है। इन नींवांदार और उच्चतम तकनीकों के साथ, आप अपने iPad की स्क्रीनशॉट क्षमताओं का पूरा उपयोग करने के लिए अच्छी तरह से सजग हैं।
चाहे आप छात्र हों, एक पेशेवर हों या मेमोरी को सुरक्षित करने और साझा करने के लिए खोजते हों, ये कौशल आपकी डिज़िटल यात्रा में अमूल्य साबित होंगे। हमने भी हाल ही में कैसे एक ऐपल वॉच को अनपेयर करें के बारे में लिखा है, इसलिए अधिक खराबी निवारण युक्तियों और गाइड्स के लिए इसे जांचें!
]