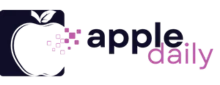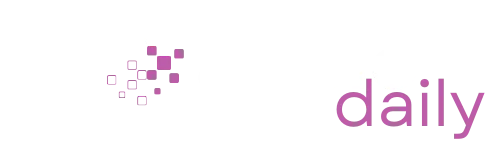Translated Article: [
डेटा हानि को रोकने और संभावित सिस्टम समस्याओं से बचने के लिए एक Windows कंप्यूटर को सही तरीके से पुनः आरंभ करना महत्वपूर्ण है। यह महत्वपूर्ण है कि पहले बचाए गए कागजात को हानि से बचने के लिए कोई भी डेटा काम करें। उचित तरीके से पुनः आरंभ करने से पहले सिस्टम सभी एप्लिकेशनों को सुरक्षित रूप से बंद करता है।
यह इसमें मदद कर सकता है समस्याओं का समाधान करने, अपडेट्स स्थापित करने, या सिस्टम की स्थिति को ताजगी देने में। कीबोर्ड शॉर्टकट्स एक आसान और समूचे ढंग से अपने सिस्टम को पुनः आरंभ करने के लिए एक सुविधाजनक और तत्काल तरीका प्रदान करते हैं। जो अभिन्यास में अचानक बंद हो सकता है।
डेस्कटॉप से लैपटॉप तक, और Windows 10 से Windows 11 तक, सही कुंजी कम्बिनेशन को समझना आपके उपयोगकर्ता अनुभव को बेहतर बना सकता है और आपके Windows PC की स्वास्थ्य बनाए रखने में मदद कर सकता है।
महत्वपूर्ण बातें
- डेटा हानि से बचने के लिए पुनः आरंभ करने से पहले काम सहेजना महत्वपूर्ण है।
- कीबोर्ड शॉर्टकट्स सुरक्षित और नियंत्रित सिस्टम पुनः आरंभ करने की सुविधा प्रदान करते हैं।
- उचित पुनः आरंभ विधियों से Windows कंप्यूटर पर अविराम अद्यतन और सिस्टम रखरखाव का समर्थन करते हैं।
स्टार्ट मेनू का उपयोग करें
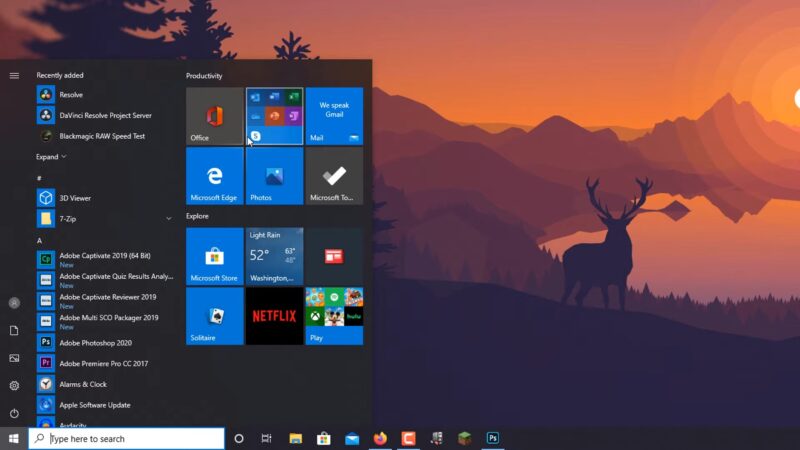
Windows 10 उपयोगकर्ताओं के लिए:
- स्टार्ट मेनू आने के लिए Windows की कुंजी दबाएं।
- अनुप्रयोगों के माध्यम से जाने के बजाय, तीन संरेखित रेखा द्वारा वर्धित बटन का चयन करने के लिए टैब कुंजी का उपयोग करें,फिर एंटर कीजिये।
- नीचे दिए गए तीर्थ तक सहेजने के लिए दबाए और चयन करने के लिए विद्युत विकल्प में नेविगेट करें, तथा एंटर दबाएं।
- अंतिम तीन तक दबाए और एंटर कुंजी के एक अंतिम दबाव के साथ पुनः आरंभ के आदेश को हाइलाइट करें।
Windows 11 उपयोगकर्ताओं के लिए:
- स्टार्ट मेनू खोलने के लिए Windows कुंजी दबाएं।
- बाएं/दाएं सहायक कुंजी और टैब कुंजी के साथ उपयोग कर विद्युत आइकन तक पहुंचें और एंटर के साथ इसे चुनें।
- वहां से, puna: restart विकल्प का चयन करें और एंटर दबाकर आदेश को कार्यान्वित करें।
स्टार्ट बटन और कुछ कीबोर्ड स्ट्रोक का उपयोग करके अपने कंप्यूटर को सहज और कुशल ढंग से पुनः आरंभ करना सरल और कुशलतापूर्वक होता है।
पुनः आरंभ के लिए कीबोर्ड शॉर्टकट आदेश
यदि आपका PC बाधित हो जाए या आपका माउस काम नहीं करता है, तो महत्वपूर्ण कीबोर्ड शॉर्टकट के बारे में जानना तुरंत पुनः आरंभ करने की अनुमति देता है।
- Alt + F4: एक-एक कार्यक्रमों को बंद करता है। जब सभी बंद हो जाएं, तो आप ‘रीस्टार्ट’ का चयन कर सकते हैं।
- Ctrl + Alt + Del: अन्य सिस्टम कार्यों के बीच रिस्टार्ट करने का विकल्प प्रदान करता है।
- कुछ उपकरणों के लिए, Windows के लोगो कुंजी + X दबाकर, ‘U’ और ‘R’ के बाद, विंडोज को त्वरित पुनः आरंभ कर सकता है।
ये कीबोर्ड स्ट्रोक उपयोगकर्ता को प्रबंधित और अपने सिस्टम को कुशल ढंग से पुनः आरंभ करने के लिए उपयोगी औजार हैं।
Windows + X

ध्यान दें: एक प्लग यूजर मेनू, कुंजी उपयोगकर्ता मेनू खोलने के लिए Win + X दबाएं विद्युत की प्रयोगकर्ता मेनू खोलता है। पुनः आरंभ का चयन करने के लिए ऊपर की तीर को दबाएं, फिर दाहिनी तीर को हाइलाइट करने के लिए दबाएं, और एंटर के साथ उसे चुनें।
Alt + F4

Alt + F4 कीबोर्ड शॉर्टकट का उपयोग विभाजन किया जाता है: इससे न केवल खुले हुए अनुप्रयोगों को बंद करता है, बल्कि कंप्यूटर को रीस्टार्ट करने की अनुमति देता है।
- Alt + F4 का उपयोग करें किसी भी सक्रिय कार्यक्रमों को बंद करने के लिए।
- जब विंडोज बंद करने का संवाद बॉक्स प्रदर्शित होता है, तो तीर कुंजियों का उपयोग कर ‘रिस्टार्ट’ का चयन करें।
- एंटर कीजिए दबाकर अभिक्रिया की पुष्टि करें।
Ctrl + Alt + Delete कार्यक्षमता

Ctrl + Alt + Del कमांड का उपयोग करके अपने कंप्यूटर के लॉक स्क्रीन पर विभिन्न विकल्पों तक पहुंच करना सामान्य तरीका है, जिसमें आप अपनी मशीन को पुनः आरंभ करने की क्षमता होती है। एक सिस्टम पुनः आरंभ करने के लिए, इन चरणों का पालन करें:
- Ctrl + Alt + Del या Windows + L कुंजियों का उपयोग करके ताला स्क्रीन को सक्रिय करें।
- Tab कुंजी का उपयोग करके नेविगेट करें जब तक शटडाउन विकल्प चयनित नहीं हो जाते हैं। आपका चयन एंटर कुंजी के साथ पुष्टि करें।
- ऊपर/उतार-चढ़ाने के तीरों को दबाएं, उपयोगकर्ता द्वारा पुष्टि करने के लिए रिस्टार्ट आदेश का चयन करें।
चलाना आदेश

चलाना उपयोगिता के माध्यम से एक सिस्टम पुनः आरंभ करने के लिए:
- Run लॉन्च करने के लिए Windows + R दबाएं।
- शटडाउन -r इंपुट करने के लिए होटकी दबाएं।
- पुनर्निर्धारित पुनः आरंभ करने के लिए सेकंड में समय के बाद -t को जोड़ें (उदाहरण के लिए, 5 मिनट की देरी के लिए 300 लक्षण के लिए shutdown -r -t 300)।
कमांड प्रॉम्प्ट
कमांड प्रॉम्प्ट के माध्यम से कंप्यूटर को पुनः आरंभ करने के लिए, Windows Key + R दबाकर Run संवाद खोलें, इनपुट क्रम को shutdown /r दबाएं और फिर आदेश को कार्यान्वित करें shutdown /f तथा कमांड के लिए /f जोड़ें।
सिस्टम पुनः आरंभ के लिए BAT फ़ाइल
एक BAT फ़ाइल का उपयोग करके अपने सिस्टम को स्वचालित रूप से पुनः आरंभ करना प्रारंभ करें:
- चलाने वाले से इकेट्याल करें नोटपैड चलता है।
- shutdown -r इनपुट करें।
- अपनी फ़ाइल को एस क्लेवीया सहेजने के लिए, Ctrl + S दबाकर सुनिश्चित करें कि फ़ाइल का नाम .bat से समाप्त होता है।
- (“सहेजें जैसा प्रकार” के भीतरी खोल में फ़ील्ड) हर फ़ाइल का चयन करें।
जब आपके पास BAT फ़ाइल होगी, तो इसका उपयोग करने के लिए इन चरणों का पालन करें:
- Windows + E दबाकर फाइल एक्सप्लोरर खोलें।
- तीर कुंजियों के माध्यम से फ़ाइल की स्थान पर नेविगेट करें।
- Enter दबाकर फ़ाइल को चलाएं, जिससे कंप्यूटर पुनः आरंभ हो जाएगा।
एक बैच फ़ाइल चलाने से आप अपने कंप्यूटर को पुनः आरंभ करने की प्रक्रिया को संगठित कर सकते हैं। यह तरीका, फ़ाइल को कई त्वरितता के साथ ऐसे सादारीकरण करता है, जिससे सुविधाजनक और शीघ्र कार्य की संभावना बढ़ती है।
FAQs
Windows 10 PC को कीबोर्ड शॉर्टकट के साथ कैसे पुनः आरंभ करें?
Windows 10 कंप्यूटर को कीबोर्ड शॉर्टकट का उपयोग करके पुनः आरंभ करने के लिए, Ctrl + Alt + Del तीर कुंजियों का साथी स्वरूप होकर एंटर दबाएं। प्रदर्शित हो रहे विकल्पों से, तीर कुंजियों का उपयोग कर ‘रीस्टार्ट’ का चयन करें और एंटर दबाकर पुष्टि करें।
कीबोर्ड कमांड के साथ जबरदस्ती पुनः आरंभ कैसे करें?
जबरदस्ती पुनः आरंभ को Ctrl + Alt + Del कुंजियों को साथी स्वरूप में दबाकर किया जा सकता है। इस कार्रवाई से सुरक्षा विकल्प स्क्रीन दिखाई देगी जहां आप टैब कुंजी का उपयोग करने और शक्ति विकल्प को ढूंढने के लिए जा सकते हैं। रीस्टार्ट के विकल्प को चुनने के लिए यहां ऊपर/नीचे तीर कुंजियों का उपयोग करें और एंटर दबाकर पुनः आरंभ प्रक्रिया आरंभ करें।
माउस के बिना पुनः आरंभ कैसे करें?
बिना माउस के नीचे मतलब है एक माउस के बिना अपने लैपटॉप को पुनः आरंभ करने के लिए, आप Ctrl + Alt + Del दबाकर सुरक्षा विकल्पों तक पहुंच सकते हैं। फिर, आप तीर कुंजियों का उपयोग कर शक्ति आइकन तक नेविगेट करें, और तीर कुंजियों का उपयोग कर ‘रीस्टार्ट’ का चयन करें और एंटर दबाकर पुष्टि करें।
डेल लैपटॉप पर विशिष्ट पुनः आरंभ शॉर्टकट कौन से हैं?
डेल लैपटॉप आमतौर पर पुनः आरंभ के लिए मानक Windows कीबोर्ड शॉर्टकट का पालन करते हैं। आप Ctrl + Alt + Del विधि का उपयोग कर सकते हैं या कुछ मामलों में, Fn + Esc या Fn + F1 दबाएं ताकि पुनर्आरंभ विकल्पों तक पहुंचा जा सके।
कीबोर्ड के माध्यम से एक अनुपस्थित कंप्यूटर को रीसेट कैसे करें?
कीबोर्ड शॉर्टकट का उपयोग करके एक अनुपस्थित कंप्यूटर को रीसेट करने के लिए, Ctrl + Alt + Delete तीर होल्डर्स को दबाकर संभावित रूप से दोषहीन कर सकता है। यदि ऐसा नहीं होता है, तो कई कंप्यूटरों को के लिए पावर बटन को कुछ सेकंड दबाकर दोबारा चालू किया जा सकता है, जिससे आप उन्हें पुनः आरंभ कर सकते हैं।
सारांश
चाहे आप Windows 10 उपयोग कर रहे हों या Windows 11, उपलब्ध विभिन्न तकनीकों का विविधता उपलब्ध है। स्टार्ट मेनू, Alt + F4, Ctrl + Alt + Del, तकनीकों से कमांड लाइन, वे विभिन्न परिस्थितियों में लचीलापूर्वक नियंत्रण और नियंत्रण प्रदान करते हैं।
याद रखें, ये विधियां सिर्फ सुविधा के बारे में नहीं हैं; वे आपके पीसी की स्वास्थ्य बनाए रखने और अद्यतनों और रखरखाव कार्यों को सुचारू रूप से कार्यान्वित करने में महत्वपूर्ण भूमिका निभाते हैं।
]